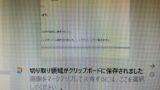今回はお安く買う事が出来る「chromebookパソコン」を使って~
ご自宅にある「windowsパソコン」を外出先からリモートで動かしてしまうって方法があったのでね。
シェアしていきたいと思います。
これが出来ると外出先からでも自宅のWindowsパソコンをコントロールできるから便利ですよね。
例えば~
外出先でchromebookしか持ってない時にwindowsパソコンにしか入ってない文書を使いたいとか~
今は「chromebook」しか持って来てないけどもwindowsのソフトを使いたくなった時にも
これって使えるんです~
ね~便利でしょ~!
遠隔操作する為の前提条件
外出先からでも自宅のwindowsパソコンを操作できてしまうのはとっても便利な事ですよね~
それを実現していく為にはチョットした前提条件もあるんです。
文字にすればなんか長々しいですけども~
パソコンとかインターネットの接続について多少知っている方ならば~
そんなに難しく感じる事なく前提条件をクリアできるのではないでしょうかね。
主にはインターネット環境が揃っている事と電源のOFF管理となります。
インターネットの環境は必須
インターネットに繋がっていないとこの仕組みってのは使えません!
しかも繋ぎっぱなしの状態にしておきたいのです。
使ったデータ量によって代金が変わってくる課金制のインターネット環境を使っている方は
お金が沢山かかってしまうのでご注意ください。
定額制のLAN環境が揃っているなら心配はいらないですね。
windowsパソコンにもchromebookにもインターネットが繋がっていないとダメです。
家庭ではスマホとかでデザリングで使ってたりすると~
スマホがない所のwindowsパソコンはインターネットが使えない状態になってますから~
この時にはこの仕組みは使えない事になってしまいます。
家庭内でどちらもスマホのデザリングで繋がっている状態であれば大丈夫ですけどもね。
要はインターネットへの接続が途切れない様にしておくって事になります。
googleのアカウントを持っている必要がある
この仕組みは「Googleアカウント」を持っていないと使えません。
Gmailとか使っている方はそのまま使えたりもしますよ。
注意点は「windowsのパソコン」上でも「chromebook」の方でも
「同じGoogleアカウントでログイン」していないといけないというところです。
まあ、「chromebookを利用する時」にはGoogleアカウントを作りますからね。
そのアカウントでwindows上のブラウザ「chrome」にログインして~
インストール作業を行っておけばいいって事でもあります。
↓↓↓↓↓↓ windowsパソコン上からgoogleアカウントを作る方法は
こちらに書いておきましたので~知りたい方は読んでみてくださいね。 ↓↓↓↓↓↓
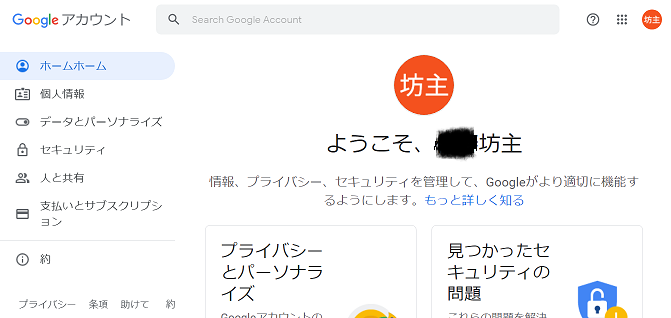
自宅のwindowsパソコンは起動したままにしておく
この辺りはチョット、、、
電気代とかもったいないなぁ~っと思う方もいるかもしれませんね。
まあ、使いたくなったら~自宅に電話して
「奥様」や「お子様」にパソコンの電源を入れてもらえるならば
その点はクリア出来てしまうかもしれませんがね。。。
電気代とかって高いし~
家庭で使う時には気になりますよね~
この仕組みを使う為のその他の注意点
自宅のパソコンってスリープ機能とか、時間で電源が切れる設定になってませんかね?
もし、そうなってたら~
この仕組みは使えなくなってしまうので~
時間でスリープにならない様にしておくとか
時間で電源OFF(シャットダウン)にもならない様に設定し直しておく必要があります。
自宅のパソコンがノートPCとかだと~
バッテリーが切れて電源が落ちてしまうって事もあるかもしれないですね!
その時にも使えなくなってしまうのでご注意くださいませ~!
ノートPCとかなら電源は挿しておいた方が良いと思いますよ~
chromebookから自宅のwindowsパソコンを操作する為の設定方法
今回のこの仕組みってのは「googleリモートデスクトップ」ってのを使います。
作業は主に「windowsパソコン」側だけの設定が必要になります。
順を追って説明いたしますね。
Windowsパソコン(PC)側の設定方法
それではwindwsのパソコンの方から設定していきます。
- 1,windowsパソコンを起動
- 2,ブラウザーのchromeを起動
- 3,ブラウザーchromeにログインします。
- 4,chromebookの方でも同じアカウントでログインしますので覚えておいてくださいね。
- 5,「ブラウザーchrome」の検索窓から「Chrome リモートデスクトップ」を入力し検索する
- 6,「Chrome リモート デスクトップ」ってのが検索結果の画面に表示される
- 7,「Chromeリモートデスクトップ」をクリックして開く
- 8,「リモート アクセスの設定」をみつけたらダウンロードマークをクリック
- 9,chromeウェブストアが開く
- 10,「Chrome Remote Desktop」が表示されている(筈)
- 11,画面右側の「Chromeに追加」をクリックする
- 12,小さなウィンドウが表示されたら「拡張機能を追加」をクリック
- 13,画面右上の辺りに「Chrome Remote Desktop」がChromeに追加されましたと表示される。
- 14,「名前の選択」ってのが表示されているので名前を作って入力する。
(表示されているものをそのまま使っても良い。) - 15,windowsパソコンの名前は自分で分り易い名前にしておく。(例:fujitsu-desktopなど)
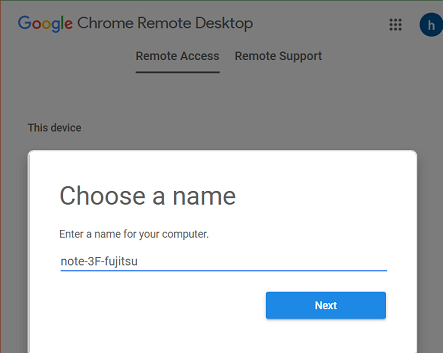 |
- 16,後から「chromebookでこの名前をみつけて」クリックする事になりますからね。
- 17,「次へ(Next)」をクリックする
- 18,「PINの入力」が表示される。
- 19,「6桁以上のPIN入力してください。」が表示されているので
6桁以上の数字の組み合わせを考えて入力する。 - (誰にも気付かれない組み合わせに設定する。数字)
- (忘れた時の為に書き残す事をお勧めします。)
- 20,右下の所の「起動」をクリック
- 21,このアプリがデバイスに変更を加えることを許可しますか?」が表示されるので「はい」をクリック
以上でwindowsパソコン側の準備は出来上がりました
なお、ここの設定は今回の1回きりです~
「googleリモートデスクトップ」のアンインストールを行わなければこの作業はもうやりません。
chromebook(PC)側の設定について
今度は持ち歩きの方のchromebookの設定をと言いたいところですが~
設定という程のものはございません。
強いて言えばchromebook上でもブラウザはchromeを開きます。(まあ、これしかないのですが。。。)
「windowsパソコン上の設定」で使った「googleアカウント」でログインして下さい。
まあこの程度です。。。(/ω\)
以上です。
とっても簡単!!!
「googleリモートデスクトップ」の使い方
さて、設定も終わったので~
使い方です~
「自宅のwindowsパソコン側」
1,自宅のパソコンを起動する。
2,ブラウザのchromeを立ち上げる。
3,chromeにログイン。「chromebook側と同じものを使用」
4,インターネットに接続している事を確認しておく。
以上。
「持ち歩いてるchromebook側」
1,ブラウザのchromeを立ち上げる。
2,検索窓からgoogleリモートデスクトップで検索する。
3,検索結果からgoogleリモートデスクトップを開く。
4,windowsパソコンと同じgoogleアカウントでログインする。
5,画面に自分で設定したWindowsパソコンの名前が出てくる。
6,windowsパソコンの名前をクリックする。
7,「PINを入力」が出て来るのでwindowsの設定の時に作ったPINを入力する。
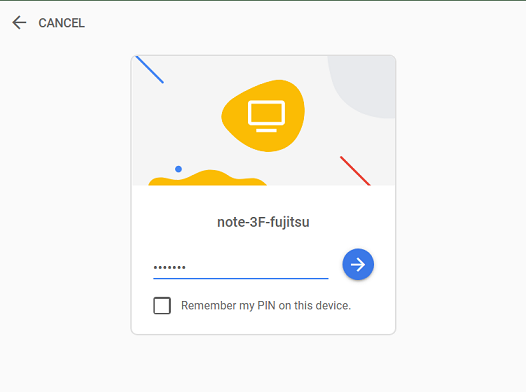 |
8,以上
これでchromebookの画面に自宅のwindowsパソコンと同じ画面が表示されます。
ここから先は自宅に居るのと同じように使えます。
まとめ
どうでしょうか?
以上の様にインターネットを経由して
手元のchromebookから自宅のwindowsパソコンを操作する事が出来るようになりました。
これってchromebookを自宅のPCだと思って作業出来ちゃうって事です。
自宅のwindowsパソコンにしか入ってないソフトも動かせます。
最強じゃん!って感じ。
文章も書いたり保存したりできます。
(但し、そのままでは自宅のパソコンに保存されます。)
手元のchromebookからインターネットを経由して~
自宅のパソコンを操作してます。
もちろん多少のタイムラグは有りますが~
全然使えないって程ではないです。
以前にもこういう仕組みは有ったのですが~
その時よりも格段に速くなっていてね。
「まあ、こんなもんかなぁ~」位に思って使えば充分に使えます。
この速度ってのはインターネットのスピードにも左右されるところもあって~
パソコンの処理速度が速いからといってタイムラグが減るというものでもないです。
会社のPCを自宅で操作する時には会社に確認してからね!(重要!)
この仕組みってのは会社と自宅ってのにも使えたりします。
けれども~会社には大切な情報とか極秘事項も有ったりしますからね。
インストールする時には一応会社に確認してから行う方がいいですよね。
この仕組みで欠点ってのも有りますよ当然ながら。。。
あとそうですね~
欠点とかはありますかね~?
そうでした~思い当たりました~!
これはチョット戸惑うかもしれません!
手元にはwindows上のファイルが存在していないって事です。
先程もチョット触れたんですけども~
距離感を意識しないままに使っているとね
文章を書いて保存とかすると~
自宅のPCに保存してしまいます。
これはあくまでもchromebookを通して自宅のwindowsパソコンの中を操作しているだけですのでね~。
今居る所の自分のchromebookにはその保存した文章は有りません。
もしも手元のchromebookから印刷したいって思った時にはそのままでは出来ないです。
だって今、保存したそのファイル(印刷したいもの)は手元に無いからね~
はて、困りました~って事が有るかもしれません。
そんな時でも解決する方法はありますよ!
クラウド(コンピューティング)も有効に活用していきましょ~!
今はクラウドってのがあるでしょ!
保存先をchromebookからの操作でクラウドに変更してやれば~
windows上に存在しているそのファイルはクラウドにアップロードされる事になり~
後はそのファイルを手元(chromebook)にダウンロードして~
chromebookから印刷まで出来ちゃうってぇ事になりますわ。
ホントに便利な時代ですよね~
クラウドコンピューティングってのはなんか存在価値があまりわかってなかったですけども~
こうしてみると~
有難い仕組みだったのですね~
いやいやホントに素晴らしいもんだと思いませんか?
しかも「googleリモートデスクトップ」って無料なんですよね!
googleっていろんなものを無料で貸してくれるからホントにいいですよね。
助かります~(^O^)/
chromebook以外でもこの方法は使えそう!
今回のこの操作ってのはchromebookを使って行いましたけれども~
なんかこれって「linuxパソコン」からも
「chromeが立ち上がるのであれば出来る!のではないのか!」っと思いましたね。
その他にも「chromiumeベースの他のブラウザー」でも使えたりするのではないでしょうかね?
あとはandroidなんかでも~???
この辺りは実験はしてませんが、「なんとはなし」にそんな空想もしています。
今度機会があったらね、試してみたいと思ってます。
なんか色々と技術的なつじつまが合ってくると~
「こんな事も出来るかも~!」とか空想する事も出来るようになってきますね。
なんと!私の様な老人も成長していたのかもしれませんなぁ~
技術は楽しい!空想は楽しいです~((笑))!!!
っという事で今回はこの辺で~
ここまで読んで頂きまして誠に有難うございました。
嬉しい楽しいついてます。
感謝
泉水善光
↓↓↓↓↓↓ パソコンを使っていて~ハードコピーを撮りたくなったこと無いですか?
そして上手くいきましたか?この方法なら結構上手くいくと思います。 ↓↓↓↓↓↓