前回でpythonのインストールは終わりました。
いよいよ動かしてみようかなぁ~!っと思ったのですが~
あれ?どうやって動かすのかね?
その辺りから、調べながら書いていきますね。
Python(パイソン)のIDLE(GUI)を起動させた。。。
さて、windowsのスタートボタンをクリックして~
pythonの頭文字「P」のところまで移動すると、
「python 3.9」 (新規)ってのが見つかりました~
この辺りは今までにもアプリやらソフトウェアやらをダウンロードした時と同じですね。
そんで、「python 3.9」をクリックしてやると~
何やら下の階層で
IDLE(Python 3.9 32-bit)(新規)とか
Python 3.9 (32-bit)(新規)
Python 3.9 Manuals(32-bit)(新規)
Python 3.9 Module Docs(32-bit)(新規) とかが出てきます~
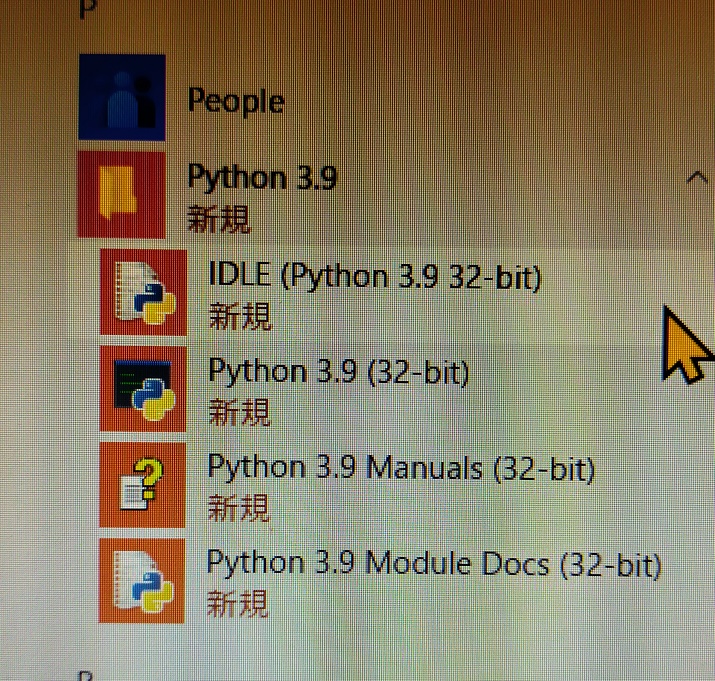 |
一番上のIDLEってのがプログラムを作る時に使われるもんなんだそうな。
っという事なんで~
早速、IDLEを起動してみました~
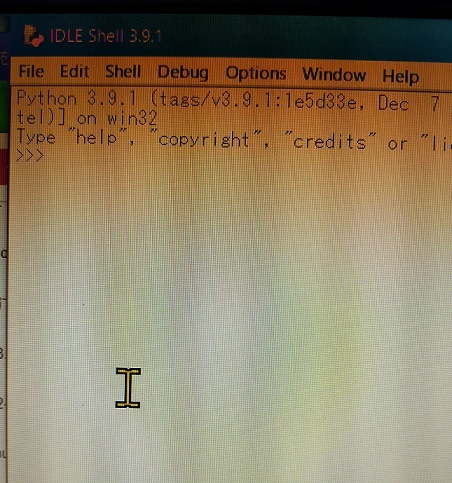 |
これでPythonが立ち上がりましたね!!!
でも、何?したらいいの???
パイソンのIDLE(インタラクティブシェル)にコマンドを入力してみた。。。
IDLEの画面の中には「>>>」ってマークが見えます。
なんか入力出来そう。。。
ってな事でね。
簡単なpythonの命令を試してみますね。
”+”やら”ー”ってのも立派なPython(パイソン)のコマンドです。
計算に使われる”+”とか”ー”ってのがあるでしょ!
あれもPythonのコマンドの一つなんだとか。
そんなわけでね。
1+1を打ってみましたよ!
そしたら2が画面に出ました~!
これってプログラムというには簡単すぎるけども、
なんか昔のパソコンのBASICに似てる感じ。
これってもしかして「プログラミングしてしまった」って事ですよね!!!
「楽勝じゃ~ん!!!」!(^^)!
ってか誰でも使えそうってのが実感できましたなぁ。。。
ツーっと言えばカーっと返ってくるのは私嫌いではありません。
なるほど、こんな感じでpythonのコマンドを並べていけばいろんなプログラムができていくのかぁ~!
ふむふむ。。。( ..)φメモメモ
これはある程度コマンドを覚えないといけませんね。
Python(パイソン)は変数も使える事が分かりやした。。。
さっき、計算したでしょ。IDLE(インタラクティブシェル)でね。
これを複数行でやってみました。
ここでは「=(イコール)」という記号を使います。
(※この「=」ってのは右のものを左にコピーするって事で使います。)
Aという変数(箱)に10を入れて~
A=10Enter
次にBという変数(箱)に9を入れて~
B=9Enter
この2つの変数(箱)の中身を足してみましたよ~
A+BEnter
そしたら画面には
19が出た~!
これってもうプログラミングになってますよね!
IDLEの中の記述はこんな感じに~
>>>A=10Enter
>>>B=9Enter
>>>A+BEnter
19
最後のA+BはEnterを押したら画面上に19と出た。
これは計算機を使うまでも無く正解です。。。(^’^)
パソコン君賢いじゃ~ン!
なんでもこの仕組み。
画面上でプログラミングを行えるって仕組みの事なんですがね。
インタラクティブシェルというのだそうな。
これからもきっとこの言葉、沢山出てきますよね。。。
覚えておきましょう~!!!
パイソンの変数名(箱の名前)と文字の区別について
さっき変数って事でAとかBって使ったじゃないですか~
あれってAという箱とBという箱って事ですよね。
中に数字(とか文字列(今回は数字のみ))を入れる事が出来る箱。
だからA(箱)+B(箱)ってのはその中身の合計になったって事。
(Aの箱に10個の品物、Bの箱に9個の品物、両方合わせる(+)と19個の品物。。。)
でも、文字ってこの変数以外にも使うでしょ!
そうです。名前なんかも文字です。。。
私の善光ってのもローマ字にすると~
zenkouってなる。。。
Pythonではね、この「zenkou」ってのは変数(箱)に思われちゃうんですね~!
だから「zenkou」ってIDLEの画面に打っちゃうと~
Python君にはzenkouっていう変数(箱)に思われちゃう。
これは困りますよね~
名前なんかはじゃあ、どうしたらいいの~?って事なんですがね。
これが、「”(ダブルクォート)」か「’(シングルクォート)」で囲むのですって~
だからね、私の名前、「善光」はローマ字にして「”zenkou”」とか「’zenkou’」って書けば~
変数(箱)じゃあなくってキチンとした名前(文字列)になるって事でした~
なんか人みたいに頭の中で箱なんだか名前なんだかは判断できないのですね~
Python君人工知能作ったりできるのに案外。。。(浅はかな老人の考え。。。(^_^;))
パイソンの関数print()の使い方が分りました。。。(^_^;)
さて、計算はもういいです。
何となくわかりましたね。
それでは画面に何か文字を表示させてみたいですよね。
そんな時に使われるPythonのコマンドがprint()っていうやつなんですってね。
このprinnt()ってのは文法があって、その通りに書いてやれば画面に文字を表示させてくれる。
反対に言えば文法通りでないとエラーが出ちゃっうって事らしいです。
文法ってのは英語のやつに似ているのでしょうか?
苦手なんですよね。あれ。なんか書いてある事がスグには頭に入ってこなくって~
すぐ忘れちゃう。。。
Python君のコマンドの文法も難しいのでしょうか?
文法:print() ()の中に文字列を入れる。
※文字列は、”とか’で囲んだ文字の事でしたよね!”zenkou”とか’zenkou’ってやつ。。。
簡単でした~!
試しにIDLE(インタラクティブシェル)にどんなふうに書いたかをお見せしま~す。
>>>print(“善光”)Enter
善光
>>>print(‘善光’)Enter
善光
って感じですかね。
文字列はローマ字だけじゃあなくって日本語も表示出来ましたよ。
これで文字列を画面表示させる事は出来るようになりました~!
(*´▽`*)
python(パイソン)でプログラムを書いて保存してみた。。。(^_^;)
それでは今度はpythonのプログラムを書いて保存する方法を覚えました~
これも簡単でしたね。
まづ、IDLE Shell(インタラクティブシェル)のメニューが一番上にありますよ。
その中の一番左端のFileをクリックします。
そして出てきたサブメニューの中のNew Fileをクリック。
すると真っ白な何も書いてない画面が出てきますなぁ。
そしたら、そこにプログラムを書いていきます。
まだ計算式とprint()くらいしか覚えてないからね。
今回はprint()だけを使ってプログラムを組んでみましたよ~
書いた内容ってかプログラミングは以下の様なものです~
内容はジジイの独断で決めていますのでクレームは受け付けませんよ!!
print(“Python君:善光さんカッコいい!!!”)
print(‘Python君:どうしてそんなにカッコいいのですか?’)
print(“Python君:私にもどうすればいいのかを教えてください。(涙)”)
print(“善光:いいでしょう!教えてあげましょう!!ぬっふぁっふぁっふぁ~”)
print(‘ここで夢は覚める’)
っというもの。
さっきまではこれを1行ずつやってたのでね。
なんかバカバカしくなったのですがね。
これを一度にパソコンにやらせれば気持ちも良いという訳です。
さあ、プログラムが書けたところで保存していきますね。
先程のプログラムが書かれているIDLEの画面の最上段メニューを見てくださいね。
一番左のFileという項目をクリック。
するとサブメニューが出てきます。
その中のSaveってのをクリックすると~
どこにどんな名前で保存しますか~?って聞いてきます。
このあたりはWORDなんかやテキストエディター等と同じ動きなんで分り易いですね。
ご自分の分り易い所に分り易い名前で保存してください。
今回は私はPCの中のフォルダー・ダウンロードの中に「Pythonテストプログラム」っという名前で保存しましたよ!
保存したpythonプログラムを動かしてみた~
今度は~先程保存したpythonプログラムを動かしてみますね。
まづ、Pythonを全て終了させてくださいね。
そして、PythonのIDLE(インタラクティブシェル)を再度起動させます。
起動したら、最上段のメニューからFileをクリック。
次にサブメニューからOpenをクリック。
そして、自分の保存した場所から先程のプログラムを書いたものを開きます。
私の場合だとフォルダー・ダウンロードの中に保存したから~
その中から「pythonテストプログラム」ってのを開きますね。
ハイ、そうすると先程のプログラムが表示されてきました。
そしたら、こんどはその最上段のメニューのRunという項目をクリックします。
そして、サブメニューのRun Moduleっというのをクリック。
すると書かれているpythonプログラムが順番に実行されて~
私の思い通りの結果が出てきました~!!!パチパチ~(*´▽`*)
なんか画面が出たりして、動きはよくわかってないですけども~
インタラクティブシェル上でNewFileにプログラムを書いて~
保存して~
Run Moduleをクリックすると~
書いた順番にパソコンが動いてくれるのが分かりましたよ~
(※プログラムは保存しないと動きませんので必ず保存しましょう。。。)
凄いじゃあないですか~
2日目にしてプログラム書いて動かせました~
私の様な老人でも出来るようになってた訳ですなぁ。
細かい事は順を追って潰していく事にして~
やりたい事をどんどんと探っていきますね~!
それでは今日のところはこの辺で~!
楽しかった~!
ここまで読んで頂きまして誠に有難うございました。
嬉しい楽しいついてます。
感謝
泉水善光
↓↓↓↓↓↓↓↓↓↓↓↓さらに先に進んでいくと~!難題???疑問が出てきました~
果たして、老人はこの難問に打ち勝つ事が出来るのか~???大変だ~!!!

