どうも、毎度~
泉水善光です。
今回はプリンターで画像を印刷する時に上手くいかない~!
って困っている人もいるかもしれないなぁ~っと思ったのでね。
記事をシェアしておきますね!
多分この内容は初心者向きです。
熟練してる人には「なぁ~んだ!」って内容になってるかもしれません。
興味のある方は読んでみてください。
それでは行きます!
プリンターで画像の印刷をすると色が変に印刷されてしまう。。。
家のパソコンのせいなのか?プリンターのせいなのか?
画像を印刷する時に上手くいかない事があるのですよ~
具体的にはどんな感じで変なのかはまた下の方でお話させて頂きますがね。
なんか色が。。。
パソコンもプリンターも年代もんでしてね~
どちらも買い替えれば問題はなくなるのかもしれないのですがね~
でも、これがですね!
一つの方法だけじゃあなくって~
別の方法を試してみると~
あらまぁ不思議~
ちゃんと綺麗に印刷が出来たりするんです~
これは何が原因なのかは知らないし~
別に調べてもいません。
だって、調べたところでそんなに使うものでもないし~
一年を通してもそんなには使うことでもないからね。
でも、いざ使いたい時に使えないのは困っちゃうので~
上手くいく方法ってのを知っておけば事足りるって思ったのです~
そんな理由から~
古いパソコンとプリンターでも上手くいった印刷の方法についてシェアさせて頂きま~す!
どんな現象になって上手く印刷できないのか?について
例えばですね~
下の画像を印刷したい時に~
 |
そのままフォルダーの中から画像ファイルを選んでクリックすると~
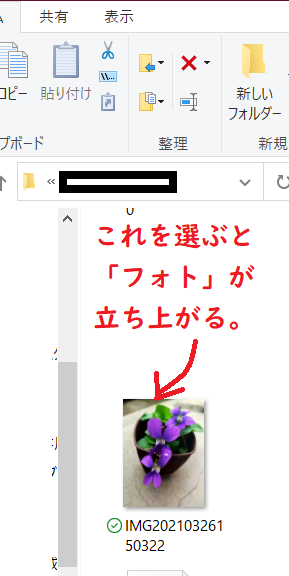 |
「フォト」ってのが立ち上がって~
その右上の印刷マークをクリックすると~
プリンターが動き出して印刷が始まるのですがね。。。
これが失敗してしまうのです~
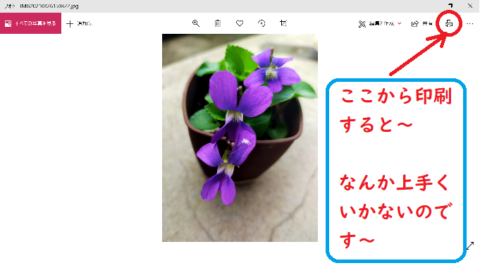 |
どんなかってぇと~
下の画像の様に印刷されてしまいます。。。トホホッ。。。
 |
これって、きっと~以前のプリンターの設定が残っていて~
インク節約モードかなんかの状態が続いてるんだと思うのですがね~
なんと「フォト」の印刷設定の中にはそれを直すところが見つからなくってですね~
解決が出来なかったんです~
そこで困ったからね!
別の方法で印刷をしました~
この方法でプリンターの画像印刷の不具合を解決!!!
これはwindows10に入っている「ペイント」ってのを使いましたよ。
画像ファイルをマウスカーソルで選んで~右クリックすると~
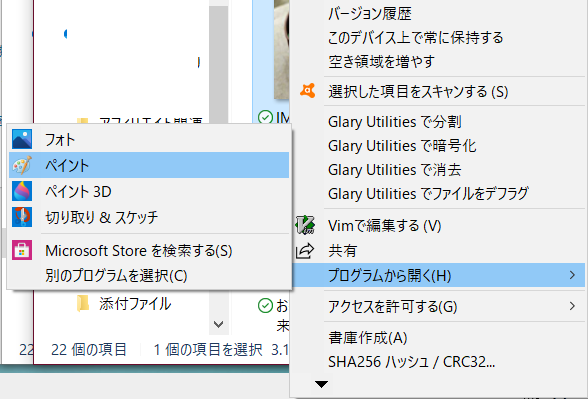 |
メニューが開いてね、「プログラムから開く(H)」ってのがあるんで~
それをクリックすると、サブメニューが開きます。
その中に「ペイント」があるから選びます~の、、、
そうするとね! 「ペイント」が開いて~
画像ファイルが読み込まれている状態になってます~
 |
そうしたら後は印刷の手順を行うだけなんです~
この時にも一応印刷の設定は行いますね。
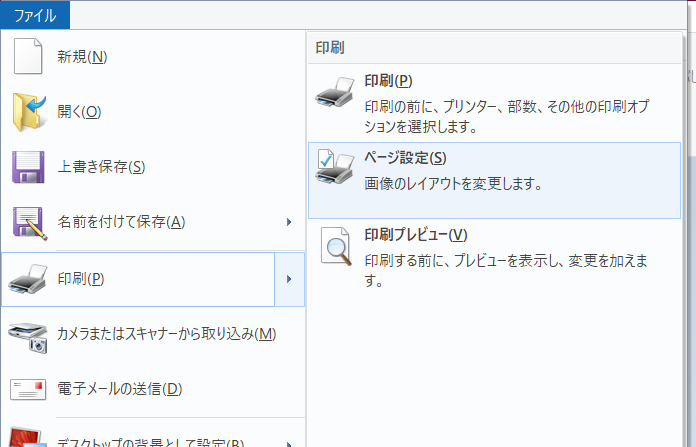 |
そして、設定が終われば印刷です。
そうすれば~
無事にきれいに印刷が出来てしまうっていう事なんですね~
めでたし~!!!(^O^)/
っとまあ、こんな感じでね~
一つの印刷方法にこだわるってか、他の方法も知っておかないと調査の時間とかも掛かるしね。
チョット時間ももったいないから~
別の方法に切り替えて作業をした方がいいよ~ってお話でした~
この印刷ってのは頻繁には行わないので~
なんか使いたい時に使えないと_| ̄|○(ガックリ。。。)致します。
それにインクも失敗するともったいないからね~
別の確実な方法を覚えておくのは良い事だという事でした~
それでは今回はこの辺で~
ここまで読んで頂きまして誠に有難うございました。
嬉しい楽しいついてます。
感謝
泉水善光