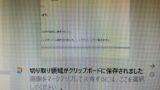スクリーンショットは画面のハードコピーとか画面キャプチャーとかプリントスクリーンって言われますけども~
大体は画面全体を画像に変換して保存するっていう意味で多くの方がやり方を書いてますよね。
以前に私もスクリーンショットの記事を書きましたがね。
今回はまたちょっと違った観点から書いてみますね。
今回は画面の中に表示されている画像に焦点を当ててみたいと思いま~す。
【重要】この撮影保存する画像には著作権がある場合があります。もし、著作権がある場合には
この作業は行わないでください。
Windows10で画面に出ている画像だけを撮影して保存するスクリーンショットはどうやるのか
今回のお話はね、やる事自体は以前に書いた事と同じなんです。
けれども、今回は画面の中に表示されている画像だけを撮影して保存する方法に絞って書いていきたいと思います。
どうやるのかの具体的な手順からご説明します。
windows10に最初から備わっているソフトを使います。
「切り取り&スケッチ」を使いますよ。
Shiftキー+Windowsキー+Sキー これで「切り取り&スケッチ」が起動します。 指使い: 1,Shiftキーをまづ押す。 2,次にWindowsキーを押す。 3,最後にSキーを押す。
これだけでソフトが起動して画像を撮影(コピー)出来るようになります。
windows10なら「切り取り&スケッチ」を使った方がいい。
先程、立ち上げた「切り取り&スケッチ」の使い方は後の方で、ご説明します。
ここではなんで「切り取り&スケッチ」を使った方がいいのでしょうか?
これは単純です。
最初から用意されているからなんです。
ソフトを提供しているサイトを見つけて~とか
自分のパソコンには使えるもんであるのか?とか調べたり~
ダウンロードして~とか
ダウンロードがいつ完了するのか分からないけども
その時間を黙って待っていたり~とか
ダウンロードの後にインストールするとか~
インストールする前に契約書の内容を確認したりとか~
契約書が英語なら日本語に翻訳して中身を確認したり~とか
知らない言葉が出てきたらそれを調べて~とかね
そんな事を一切気にしないで使えるからなんですね~
先ほど書きました、ショートカットを使うだけでね。
もう簡単に初心者の方でさえ、迷う事無くみんな同じ様に使える様になるからなんです~
だからね。
迷わずに使った方がお得です。
時間は有限ですよ。
使ってしまった時間はもう元に戻せません。
大切な時間を無駄にしない為にも用意されているものを知って有効に使いましょう!
【初心者でも簡単】富士通のFMV(ノートパソコン)で画像のスクリーンショットやってみた
私のノートパソコンは何台かあるのですがね。
一番よく使っているのは富士通製のモノなんですね。
FMVのノートパソコンでこのブログを書いている事も多いですね。
かなり昔のノートパソコンなんですがね。
windowsはVISTAが入ってました。
それからバージョンアップを乗り越えて来て~
今はwindows10の最新版が入ってます。
昔のwindows10には今回の「切り取り&スケッチ」は入って無いのです。
だから大昔のwindows10のままの方は使えないでしょう。
まっ、そんなパソコン環境の中でどうやっているのかを画像でお見せしたいと思います。
<<手順を写真でご紹介します>>
 | 左手の親指でwindowsキーを押し、 左中指でShiftキーを押します。 やや同時位のタイミングで押しましょうね~! (タッチタイピングに使えますよ。) |
 | Sキーは左手の人差し指で押します。 これは右手を使ってもいいです。 慣れればどちらでもいいですよ。 このキーはShiftキー+Windowsキーと 同時である必要はありません。 |
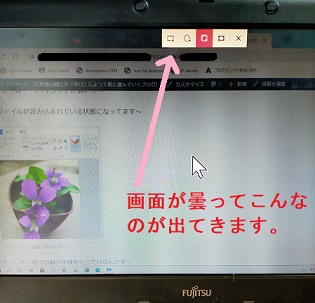 | 画面の上真ん中位にメニューが出てきます。 これで「切り取り&スケッチ」が起動 されている事になりますよ。 赤く色が付いている部分のモードになっています。 この画像では 「いまの対象ウィンドウのみを保存する」モード になっていますね。 マウスで必要なウィンドウをクリックすると そのウィンドウだけ画像としてコピーされます。 今回はこのモードは使わないので 切り替えていきます。 |
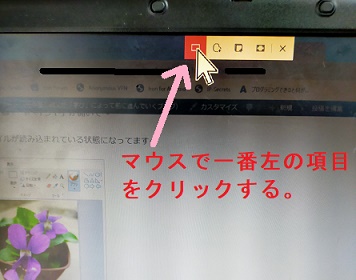 | 今回は画面に出ている画像だけにフォーカス するので範囲を指定するモードに移りましょう。 一番左側の項目が 自由な範囲指定のものになりますよ。 それを選びましょうね。 (クリックしておきます。) |
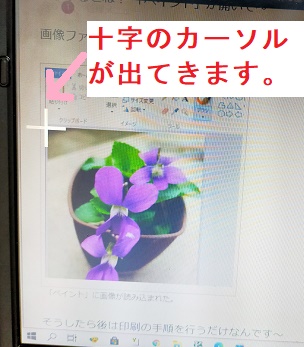 | そして、選びたい画像の角に マウスカーソルをもっていきます。 そこでマウスの左ボタンを押すと 十字のカーソルが出てきます。 まだボタンは押したままにしておいて ください。 ココが起点になって 範囲を指定出来るようになります。 |
 | ノートパソコンなんでマウスではなくって タッチパッドを使って範囲を指定してみました。 マウスが繋がっていればマウスで行ってもいいです。 範囲を自分で決める為には 1,ボタンを押したまま移動して 2,ここでいいというところで 3,ボタンを離せばいいです。 |
 | 画面上で曇っていない部分が 自分で選んだ範囲なんです。 これが画像だけを選んで 撮影(コピー)したという事になります。 |
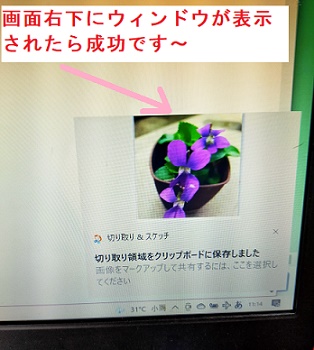 | 画面の右下に このウィンドウが表示されてくると 成功が確認できます。 でも、実はこの画面が出てこなくっても 成功はしてますよ~ まあ、慣れてくれば分る事なので この辺のお話は省略~ (ペイントなんかにペースト(貼り付け) すると使える事が分かります。。。) |
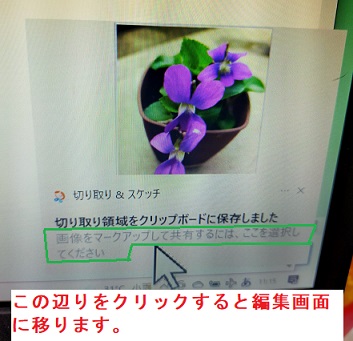 | 囲ってある辺りをクリックすると 編集画面に移っていきます。 そこで保存をすれば 画像だけを撮影保存することになります。 |
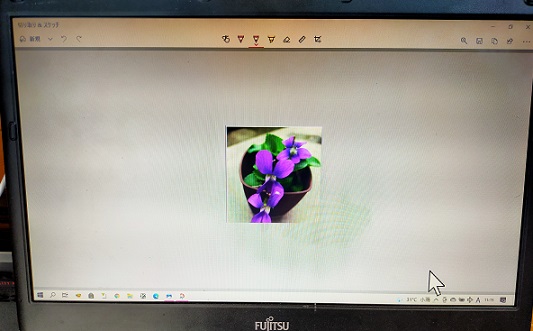 | これが「切り取り&スケッチ」の編集画面。 ここで簡単な編集も出来ます。 今回は編集無しで保存だけをします。 |
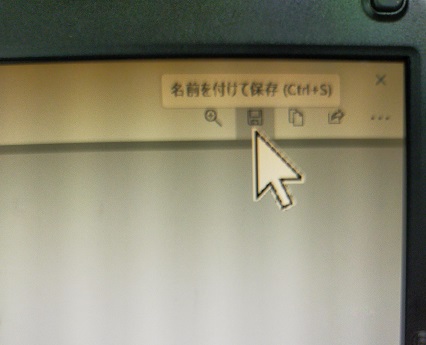 | 編集画面の右上のあたりに フロッピーディスクのマークが 見つかると思います。 そこをクリックすれば 画像の保存先を聞いてきます。 |
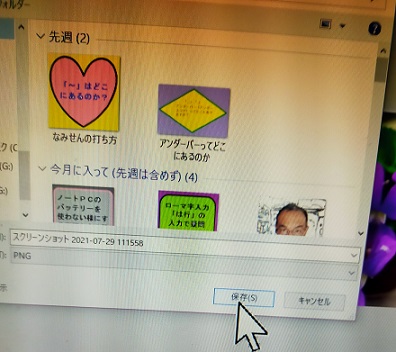 | 保存するフォルダーやファイル名を決めて 「保存(S)」をクリックすれば 保存が完了します。 |
どうでしょうか?
以上の手順で画面上の画像だけを撮影(コピー)して保存が出来ました。
今回はFUJITUのかなり古いFMVノートパソコンを使ってやってみました。
次にchrome等のブラウザーで表示させた画像が大きくって
パソコンのディスプレイからはみ出してしまっている時
どうしたらいいのかを書いておきますね。
【初心者にも簡単】ノートパソコンでWEBの画像がはみ出している時のスクリーンショットやり方
それでは今度はブラウザーを使っている時に画像がはみ出している時のやり方を書いていきます。
ここでご注意なんですけども、これ以降の操作はブラウザー上で画像を縮小表示させる事によって画面に全体像を出し、それを取り込む(撮影・コピー)というやり方になります。
したがって、元の画像のサイズとは違ってきてしまいます。
あくまでも、画面上に表示されている状態を保存するものなのでご了承ください。
まづブラウザのタブのウィンドウ上の画像を小さく表示する。
ブラウザのタブのウィンドウ全体を縮小することで画像も一緒に縮小されていきます。
その性質を利用してウィンドウ上に画像の全体像を表示させます。
ブラウザのタブのウィンドウを縮小させるショートカットは以下の通りです。
Ctrlキー+「-(マイナス)キー」
ー(マイナス)キーは右手のホームポジションから右小指を2段上に上がったところにありますよ。
テンキーがついていればテンキーの ⁻ キーを使っても良いです。
上の操作を1回やる毎に10%づつ縮小していきます。
画像の全体像が表示されるまで繰り返してください。
反対に拡大したい時には
Ctrlキー + +(プラス)キー
で10%づつ拡大させていくことが出来ます。
縮め過ぎたなぁ~っと思ったらこれで戻していけます。
ちなみに+キーってのはホームポジション右手の小指のところにあります。
Shiftキーを左手小指で押しながら右手の小指を押す事で出すことが出来ますよ。
画像の全体像が見えるようになったらスクリーンショットを行う。
ここまで出来たらあとは先ほどのスクリーンショットの方法を使えばOKなんです。
「切り取り&スケッチ」で範囲を指定して保存すればいいです。
はい、これでブラウザー上ではみ出した画像も撮影保存が出来るようになりました。
【初心者は特に注意】画像をスクリーンショットする時の著作権問題
このスクリーンショットってのは著作権とも絡んでくるのでね。
簡単には操作できちゃうのですが良く考えてからやらないと法にふれてしまいます。
特に芸能人の写真などを自分のブログとかに張り付けたりする事なんかは「やってはいけない部類」に入るのではないでしょうか。
それとかアダルトなものなんかも注意してくださいませ。
お金を出して買うのが当然になっているものはスクリーンショットはやらない様にいたしましょう。
初心者だからといって法律は許してはくれないのでね。
くれぐれもご注意ください。
人の権利を侵害しない範囲で使いましょうね~
それでは今回はこの辺で~
ここまで読んで頂きまして誠に有難うございました。
嬉しい楽しいついてます。
感謝
泉水善光
もし、この記事が良かったなぁ~っと思ったら
リンクをクリックお願いします。やる気が出ます!!(^O^)/
パソコンランキング
↓ ↓ ↓ ↓ ↓ ↓ 以前にもスクリーンショットの事は記事にしています。
興味があれば読んでみてくださいませ。 ↓ ↓ ↓ ↓ ↓ ↓