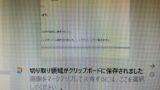パソコンを触っていると~
「あっ!この情報をメモしたい!」ってあるでしょ!
しかもブログを書いていると~
画面のハードコピーって「撮りたい~!」って事も多いですよね。
今回はパソコンの画面のハードコピーの撮り方が分ったのでね。
シェアしたいと思います~!!!
ちなみに今回はノートパソコンでのお話とさせて頂きます。
そしてwindows10のパソコンです。。。
今更ながら、知っていると知らないとでは作業に違いが出てきますよね。。。
(スマホで写真撮らないでもいいし。。。)
著作権とか肖像権ってのもあるのでしょうから~
コピーを撮ったものは安易に公開はしない方がいいですよね!!!
↓↓↓↓↓↓ 画面のキャプチャーの新しい情報です~(windows10用)
こちらはデスクトップパソコンでもノートパソコンでも共通して出来ましたよ~
ご興味あれば見てくださいね。↓↓↓↓↓↓
パソコンで画面キャプチャ(画面のハードコピー)のやり方
今回はノートパソコンでやってます。
OSはWindows10です。
デスクトップではやり方も違うのかもしれませんが~
とりあえずお伝えしていこうかなぁ~っと思います。
このキーを押してハードコピー(スクリーンコピー)を撮りましょう~!!!
ここで出て来るPrtScキーってのは
パソコンのキーボードの右上の方に有る事が多いみたいです。
2段に印刷されたキーに有るかもしれません。探してみてね!
それとFnキーってのはパソコンのキーボード左下の方に有る事が多いですかね!
 | 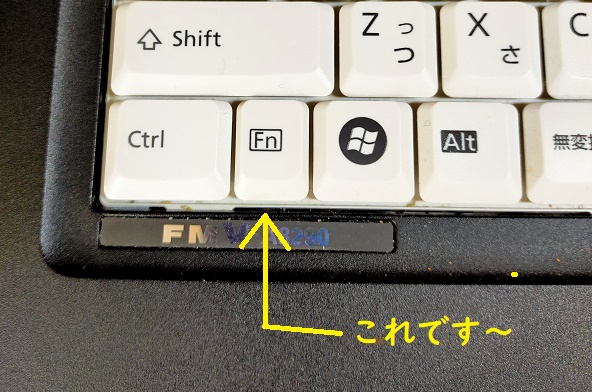 |
Fnキー + PrtScキー
上の様にFnキーを押しながらPrtScキーを押すと~
画面が少し暗くなって~
マウスで範囲を指定します。
そうするとね~
その指定した範囲ってのが内部的に保存されて~
「切り取り領域がクリップボードに保存されました。」ってウインドウが開きますよ。
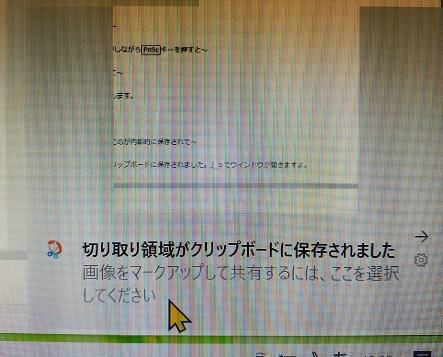 |
そして、その下には「画像をマークアップして共有するには、ここを選択してください」ってのが出てる。
だから「ここ」をクリックするとね~
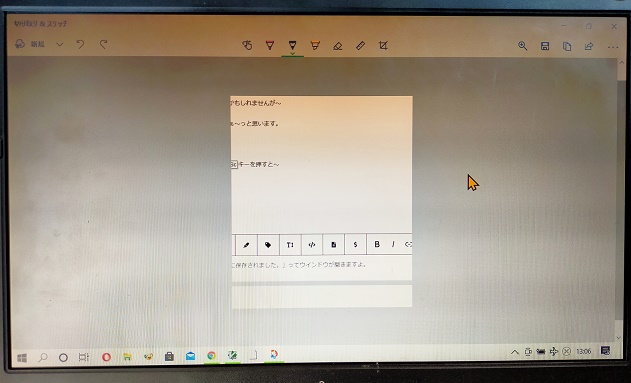 |
こんな感じの保存された画面が出てきます~!
この画面から保存された画像(ハードコピーした画像)を編集ってのも出来ますよ。
まあ今回は編集はしないで先に進みます。
このハードコピーした画像を保存したいのでね。
画面の右上の「フロッピーディスク(?)」のマークを選びます。
(若い方はフロッピーディスクなんて知ってますかね~?)
 | 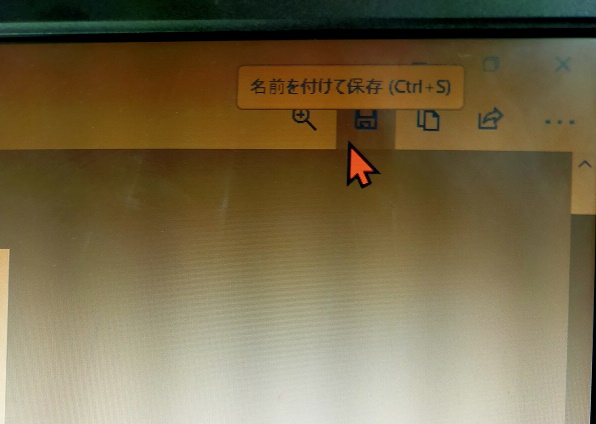 |
そうするとね。「名前を付けて保存(Ctrl+S)」ってのも出てきます。
この文章が出るまで待たないでも「フロッピーディスク(?)マーク」はクリック出来ますよ!
そして後はお決まりのファイルを保存する画面に変わって~
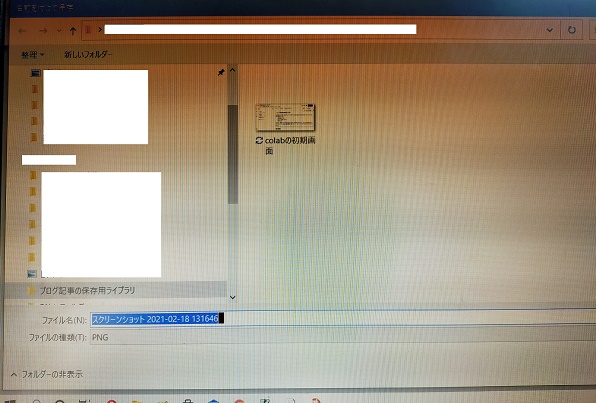 |
自分の分り易い名前を付けたりして~(今回はシステムが付けた名前そのまま。)
自分が保存に使っている「フォルダー」に「保存」します。
この辺りはいつも使っているWORDだとかEXELのものと同じで分り易いですね。
まあ、こんな感じでハードコピーが撮れました~!!!
めでたしめでたし~!!!!
後はこれを別のプログラムで読み込んで使ったりすればいいですね。 ( ..)φメモメモ
ここまで読んで頂きまして誠に有難うございました。
嬉しい楽しいついてます。
感謝
泉水善光